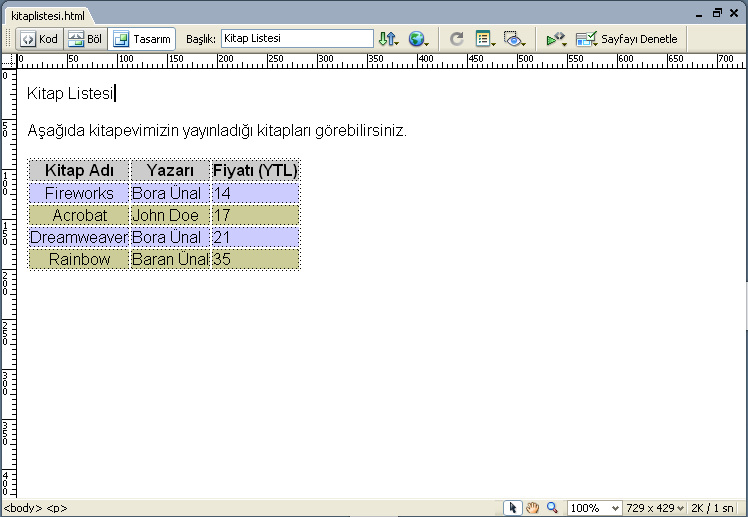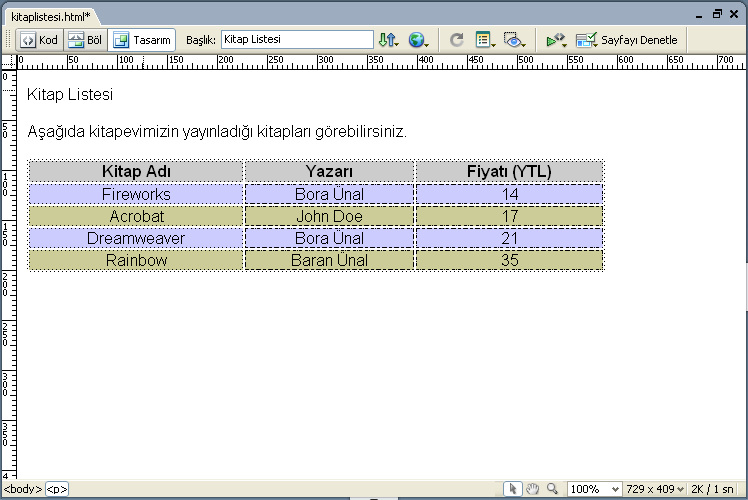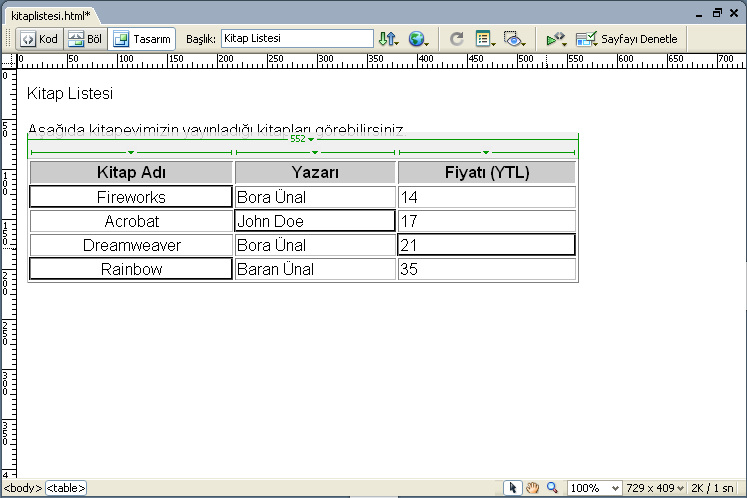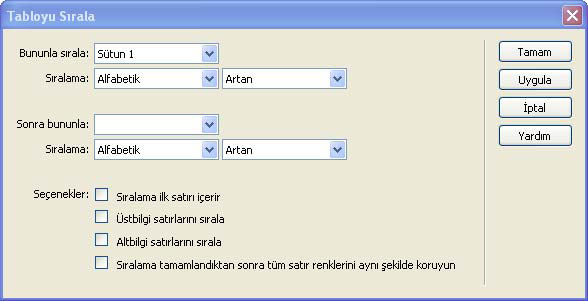Tablo Oluşturmak
Tablolar, bilgileri düzenli bir şekilde sunmanızı sağlar. Tablolarda yer alan satırlar (rows) ve sütunların (columns) kesişimi hücreleri (cells) oluşturur ve tablo içeriğini bu hücrelere yerleştirirsiniz. Hücreleri birleştirerek daha büyük hücreler elde edebilirsiniz. Tablolar, hesap tablolarıyla sunulması gereken sekmeli (tabular) verilerden resimler ve HTML metinlerinin kombinasyonlarından oluşan görsel tasarımlara kadar pek çok farklı tipte içerik sunmak için kullanılabilir. Tablolar yerleşim düzenini kontrol etmek için kullanılabilir. İçeriği tablo hücreleri içinde düzenleyerek nesneleri sayfa üzerinde belirli konumlara yerleştirebilir ve daha karmaşık görsel tasarımlar oluşturabilirsiniz. Tablolar, tasarımcılara ve geliştiricilere sitelerinin yerleşim düzeni üzerinde kontrol imkânı sağlayan HTML elemanlarından biridir.
Tablo Oluşturmak
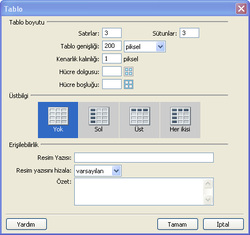
Bir tablonun tüm içeriği her zaman bir hücre içinde yer alır ve her tabloda bir ya da daha fazla hücre bulunur. Hücre (cell), bir satır (row) ve bir sütunun (column) kesişmesiyle oluşan alana verilen isimdir. Bir tabloda en az bir satır ve bir sütun olmalıdır; böylece bir hücre elde edilir.
Ekle araç çubuğunda Mizanpaj kategorisini seçin ve Standart mod düğmesinin seçili olduğundan emin olun. Varsayılan durumda Standart mod seçeneği etkin olmalıdır. Etkin mod, vurgulu bir düğmeyle gösterilir. Etkin tablo modu olarak Standart mod seçili değilse, Standart düğmesine tıklayın.
Daha sonra ekleme noktanızı sayfanızın içinde istediğiniz bir noktaya koyarak yeni bir tablo eklemek için Ekle panelindeki Mizanpaj modundaki yada Ortak modundaki Tablo düğmesine tıklayın.
Table iletişim kutusu üç bölüme ayrılmıştır Table Boyutu, Üstbilgi ve Erişebilirlik. Tablo Boyutu bölümünde şu seçenekler yer alır:
Satırlar: Tablodaki satırların sayısını gösterir. Daha önce bir tablo oluşturmadıysanız varsayılan Dreamweaver değeri 3’tür.
Sütunlar: Sütun sayısını gösterir. Daha önce bir tablo oluşturmadıysanız varsayılan Dreamweaver değeri 3’tür
Tablo Genişliği: Piksel ya da Web tarayıcısı penceresinin bir yüzde değeri cinsinden tablo genişliğidir. Piksel cinsinden tanımlanan tablolar metin ve resimlerin hassas bir şekilde yerleştirilmesi açısından iyidir. Yüzde cinsinden tanımlanan tablolar ise sütunların orantıları asıl genişliklerinden daha önemliyse ideal bir seçenektir. Daha önce bir tablo oluşturmadıysanız varsayılan Dreamweaver değeri 200 piksel olacaktır.
Kenarlık Kalınlığı: Tablo kenarlığının genişliğini (kalınlığını) gösterir. Daha önce bir tablo oluşturmadıysanız varsayılan Dreamweaver değeri 1 olacaktır.Hücre Dolgusu: Hücre içeriği ve hücre duvarları arasındaki boşluk miktarını gösterir. Bu seçeneği boş bırakırsanız, varsayılan değer olan 1 piksel kullanılır. Böyle bir boşluk kullanmak istemiyorsanız metin alanına 0 (sıfır) yazdığınızdan emin olun. Daha önce bir tablo oluşturmadıysanız varsayılan Dreamweaver değeri boştur. Metin alanının sağında söz konusu boşluğu göstermek için mavi rengin kullanıldığı küçük bir tablo resmi göreceksiniz.
Hücre Boşluğu: Tablo hücreleri arasındaki boşluk miktarıdır (kenarlık buna dahil değildir). Bu seçeneği boş bırakırsanız varsayılan değer olan 1 piksel kullanılır. Bunun için herhangi bir boşluk kullanmak istiyorsanız metin alanına 0 yazdığınızdan emin olun. Daha önce bir tablo oluşturmadıysanız varsayılan Dreamweaver değeri boştur. Metin alanının sağında söz konusu boşluğu göstermek için mavi rengin kullanıldığı küçük bir tablo resmi göreceksiniz.
Bu özellikleri daha sonra da değiştirebilirsiniz. Belge penceresinde bir tablo seçildiğinde Tablo Boyutu bölümündeki seçeneklere Özellikler denetçisinden ulaşabilirsiniz. Tablo iletişim kutusunu daha önce kullandıysanız bu seçeneklerin varsayılan değerleri farklı olabilir. Bu durumda varsayılan değerler bir tablo için en son tanımladığınız değerler olacaktır.
Üstbilgi bölümü üstbilgi için dört farklı yerleşim seçeneği içerir: Yok, Sol, Üst ve Her ikisi. Üstbilgi (header), içeriğinizi etiketlemek için kullandığınız bir satır ya da sütun başlığıdır. Üstbilgiler tasarım/yerleşim tablolarından (tasarım amacıyla görsel elemanların düzenlenmesi ve yerleştirilmesi için kullanılan tablolar) ziyade çoğunlukla veri tabloları (hesap tabloları gibi işlev gören tablolar) için kullanılır. Örneğin Üst seçeneğini kullanırsanız ve ilk sütunun en üstteki hücresine Sipariş yazarsanız bu sütundaki diğer hücreler içerikleri gösterilmek üzere bir ekran okuyucu (görme özürlü ziyaretçiler tarafından ya da standart Web tarayıcılarının kullanılamadığı durumlarda kullanılan bir tür Web tarayıcısı) tarafından sesli olarak okunurken başta “Sipariş” kelimesi daha sonra da hücrenin içeriği okunacaktır. Bir hücreyi (ya da hücreleri) üstbilgiye dönüştüren bu seçeneğe Özellikler denetçisi aracılığıyla da erişebilir ve istediğiniz zaman üzerinde değişiklik yapabilirsiniz.Sayfalarınızın ziyaretçileriniz açısından erişilebilirlik durumunu sürekli olarak dikkate almanız önemlidir. Erişilebilir sayfalar hazırlamanın amacı, olabildiğince çok ziyaretçi için (engelli insanlar da dahil olmak üzere) işlevsel bir içerik oluşturmaktır. Dreamweaver, Erişilebilirlik bölümü aracılığıyla erişilebilirlik özelliklerini en baştan itibaren dahil etmeyi çok kolay bir hale getirmektedir. Bu bölümde şu seçenekler yer alır:Resim Yazısı: Siz bir tablo açıklaması (caption) tanımladığınızda bu açıklama bütün kullanıcılar tarafından görülür ve tablonun üstüne, altına, soluna ya da sağına hizalanabilir. Bu seçeneği boş bırakırsanız herhangi bir tablo açıklaması eklenmez. Bu seçenek sadece Tablo iletişim kutusunda bulunur. Daha ileride bu özelliği dahil etmek isterseniz, HTML kodunu düzenleyerek bunu gerçekleştirebilirsiniz.Özet: Tablo özeti sayfada görüntülenmez. Ekran okuyucular tarafından okunur ve tablonun kullanılma amacını ve içeriğini açıklamak için kullanılır. Özet (summary), tablodaki materyali özlü, açıklayıcı ve olabildiğince kısa bir şekilde tanımlamalıdır. Tablonun içeriğinin ne olduğunu göstermelidir. Bu seçeneği boş bırakırsanız özet dahil edilmez.Sayfada, belirlediğiniz özelliklerle oluşturulmuş bir tablo belirecek ve otomatik olarak seçili durumda olacaktır. Tablonun üst kısmına bir tablo üstbilgisi (açık renkli gri çubuk) eklendiğine dikkat edin. Tablonun sol ve sağ sınırlarını gösteren yeşil renkli düşey çizgiler bu çubuğun iki yanında görüntülenir.Çubuğun üst kısmı boyunca, ortasında tablonun genişlik değeri yazan ve bir menü oku bulunan yeşil bir çizginin uzandığını göreceksiniz. Çubuğun tabloya en yakın kısmında bir dizi kısa yeşil çizgi yer almaktadır. Sütunların genişliğini gösteren bu çizgilerin her biri kendi menü okuna sahiptir. Siz tablonun dışında bir yere tıkladığınızda tablo üstbilgisi kaybolur, tablo tekrar etkin duruma geldiğinde ya da seçildiğinde yine belirir. Tablo üstbilgisi, tablonun üst kısmındaki içeriği örtebilir. Eğer tablo belgenizdeki ilk öğeyse, tablo üstbilgisi tablonun alt kısmına eklenebilir. Çubuğun nerede görüntüleneceğini kontrol edemezsiniz.Görünüm > Görsel Yardımcılar > Tablo Genişlikleri komutunu seçerek tablo üstbilgisi görsel yardımcısını açabilir ya da kapatabilirsiniz. Onay işareti söz konusu seçeneğin etkin durumda olduğunu gösterir. Eğer yanında onay işareti yoksa seçenek kapalı durumda demektir.Tabloyla tablo açıklamasını çevreleyen ve alt ve sağ yanında seçim tutamaçları bulunan siyah düz bir dış hat (outline), tablonun seçili durumda olduğunu gösterir. İki satır ve dört sütun, tablo açıklamasını çevrelemeyen gri bir kenarlıkla gösterilir. Varsayılan Hücre Dolgusu değerinin uygulanmasından dolayı hücrelerin arasında bir boşluk görebilirsiniz. Çünkü Hücre Boşluğu seçeneği boş bırakılmıştı.Siz yazıp diğer hücrelere geçmeye devam ettikçe tablo metni sığdırmak için sütunların genişliğini otomatik olarak değiştirebilir.Hücreler arasında hareket etmek için Tab tuşunu ya da ok tuşlarını kullanabilirsiniz. Tab tuşu, sağda yer alan bir sonraki hücreye ya da satırın en sonundayken alttaki satırın ilk hücresine (en soldaki hücre) geçmek için en hızlı yöntemdir. İçeriği bulunan bir hücreye Tab tuşunu kullanarak geçtiğinizde o hücrenin içeriği seçili hale gelir. Eğer tabloyu eklerken en üst satırı üst bilgi satırı olarak tanımladıysanız içine yazdığınız metinler koyu renkte ve ortalanmış olarak karşınıza çıkacaktır. Tablonun dışına tıkladığınızda sütunlar genişlikleri değişerek hafifçe kayabilirler.
Harici Tabloları Aktarmak
Dreamweaver içine harici tabloları, Microsoft Office programlarından aktarabilirsiniz. Bunun için yapmanız gereken ilgili tabloyu kopyalamak ve HTML sayfanızın içine yapıştırmaktır.
Tablo Hücrelerini Kopyalamak ve Yapıştırmak
Hücreler, ekleme noktasının bulunduğu bir konuma yapıştırılabilir ya da mevcut bir tablodaki seçimin yerine konabilir. Birden fazla tablo hücresini yapıştırmak istiyorsanız panonun (clipboard) içeriği (bu, hem Macintosh’ta,hem de Windows’ta bulunan bir sistem özelliğidir ve Dreamweaver’a ait bir öğe değildir) tablonun ya da yapıştırılan hücrelerin tabloda yerine geçeceği seçimin yapısına bütünüyle uymalıdır. Bir hücreyi kopyalayıp bunu seçili bir hücrenin yerine geçecek şekilde yapıştırabilirsiniz. Ama iki hücreyi kopyalayıp bunu tek hücrelik bir seçimle değiştiremezsiniz. Kopyaladığınız hücrelerin sayısı ve yönü, değiştirmek istediğiniz hücrelerin sayısı ve yönüyle aynı olmalıdır. Birden fazla hücreyi tek bir hücreye yapıştırabilirsiniz, ama sonuçta aşağıdaki örnekte göreceğiniz gibi çok sayıda hücre elde edersiniz.
Bütün satırları bir tablonun sonuna yapıştırırsanız satırlar tabloya eklenir. Yapıştırma işlemini bir ya da daha fazla hücreyi değiştirmek amacıyla yapıyorsanız, pano içeriğinin seçilen hücrenin (ya da hücrelerin) yapısına uyması durumunda seçilen hücrenin (ya da hücrelerin) içeriği kopyalanmış olanlarla değiştirilir. Hücreyi ya da hücreleri bir tablonun dışına yapıştırıyorsanız, satırlar, sütunlar veya hücreler yeni bir tablo tanımlamak için kullanılır.
Hücrelerin içeriğini silmeniz, ama aynı zamanda hücrelerin kendisini aynı şekilde bırakmanız gerekiyorsa bir ya da daha fazla hücreyi seçin (tüm satırı ya da sütunu değil), ardından da Düzen > Temizle komutunu seçin veya Sil tuşuna basın. Bütün bir satırı silmeniz gerekiyorsa imleci sürükleyerek satırdaki bütün hücreleri seçin ve Sil tuşuna basın.
Silmek için önce bu tabloyu seçmeniz gerekir. Dreamweaver, tablo seçmek için kullanabileceğiniz birkaç yöntem sunar. Tablo yapısının karmaşıklığına bağlı olarak bazı yöntemler diğerlerine göre daha kolaydır.
Bir tabloyu, sol üst köşesine veya sağ ya da alt kenarında bir yere tıklayarak da seçebilirsiniz. Kenarlardan birine yaklaştırdığınızda imleç okunun yanında bir tablo simgesi belirecektir. Tıklamadan önce imleci görene kadar bekleyin. Bir tabloyu seçmek için kullanabileceğiniz bir diğer yöntem de tablonun içinde bir yere tıklayıp ardından Değiştir > Tablo > Tablo Seç komutunu seçmek şeklindedir. Tabloyu seçmek için gri çubuk boyunca uzanan yeşil renkli yatay tablo genişlik çizgisine de tıklayabilirsiniz.Seçildikten sonra tablonun etrafında seçim tutamaçları belirir ve bütün tabloyu siyah bir kenarlık çevreler. Siyah kenarlık sadece bir ya da birden fazla hücrenin etrafını sarmaz, tüm tabloyu kapsar.Eğer ekleme noktası tablonun içindeyse ve tablo seçili durumda değilse Etiket Seçici’de <table> etiketinin yanında <tr> ve <td> etiketlerini de görebilirsiniz. <tr> etiketi, tablo satırını temsil eder. <td> etiketi tablo verisini temsil eder ve hücre olarak da bilinir. Bir <td> etiketini seçtiğinizde ilgili hücre seçili hale gelir ve Özellikler denetçisini kullanarak bu hücre üzerinde değişiklik yapabilirsiniz.İmleç bir hücrenin içindeyken Ctrl+A klavye kısayolunu kullandığınızda hücre seçili hale gelir. Bu kısayolu ikinci kez kullandığınızda tüm tablo seçilir.
Bütün satırları bir tablonun sonuna yapıştırırsanız satırlar tabloya eklenir. Yapıştırma işlemini bir ya da daha fazla hücreyi değiştirmek amacıyla yapıyorsanız, pano içeriğinin seçilen hücrenin (ya da hücrelerin) yapısına uyması durumunda seçilen hücrenin (ya da hücrelerin) içeriği kopyalanmış olanlarla değiştirilir. Hücreyi ya da hücreleri bir tablonun dışına yapıştırıyorsanız, satırlar, sütunlar veya hücreler yeni bir tablo tanımlamak için kullanılır.
Hücrelerin içeriğini silmeniz, ama aynı zamanda hücrelerin kendisini aynı şekilde bırakmanız gerekiyorsa bir ya da daha fazla hücreyi seçin (tüm satırı ya da sütunu değil), ardından da Düzen > Temizle komutunu seçin veya Sil tuşuna basın. Bütün bir satırı silmeniz gerekiyorsa imleci sürükleyerek satırdaki bütün hücreleri seçin ve Sil tuşuna basın.
Silmek için önce bu tabloyu seçmeniz gerekir. Dreamweaver, tablo seçmek için kullanabileceğiniz birkaç yöntem sunar. Tablo yapısının karmaşıklığına bağlı olarak bazı yöntemler diğerlerine göre daha kolaydır.
Bir tabloyu, sol üst köşesine veya sağ ya da alt kenarında bir yere tıklayarak da seçebilirsiniz. Kenarlardan birine yaklaştırdığınızda imleç okunun yanında bir tablo simgesi belirecektir. Tıklamadan önce imleci görene kadar bekleyin. Bir tabloyu seçmek için kullanabileceğiniz bir diğer yöntem de tablonun içinde bir yere tıklayıp ardından Değiştir > Tablo > Tablo Seç komutunu seçmek şeklindedir. Tabloyu seçmek için gri çubuk boyunca uzanan yeşil renkli yatay tablo genişlik çizgisine de tıklayabilirsiniz.Seçildikten sonra tablonun etrafında seçim tutamaçları belirir ve bütün tabloyu siyah bir kenarlık çevreler. Siyah kenarlık sadece bir ya da birden fazla hücrenin etrafını sarmaz, tüm tabloyu kapsar.Eğer ekleme noktası tablonun içindeyse ve tablo seçili durumda değilse Etiket Seçici’de <table> etiketinin yanında <tr> ve <td> etiketlerini de görebilirsiniz. <tr> etiketi, tablo satırını temsil eder. <td> etiketi tablo verisini temsil eder ve hücre olarak da bilinir. Bir <td> etiketini seçtiğinizde ilgili hücre seçili hale gelir ve Özellikler denetçisini kullanarak bu hücre üzerinde değişiklik yapabilirsiniz.İmleç bir hücrenin içindeyken Ctrl+A klavye kısayolunu kullandığınızda hücre seçili hale gelir. Bu kısayolu ikinci kez kullandığınızda tüm tablo seçilir.
Tablo Hücrelerini Seçmek ve Biçimlendirmek
Bir tablodaki tek bir satırı, tek bir sütunu ya da tablodaki bütün hücreleri kolayca seçebilirsiniz. Bunun için satır’a soldan yada sütuna üstten yaklaştığınızda ok işareti çıkar. Bu ok işareti çıktığında tıklamanız satırı seçmenizi sağlıyacaktır. Bir tablodaki komşu olmayan hücreleri de (birbirine değmeyen hücreler) seçebilir ve bunların özelliklerinde değişiklik yapabilirsiniz. Ancak komşu olmayan hücreleri kopyalayıp yapıştıramazsınız. Bir tablo içinde birbirine komşu olmayan hücreleri seçmek istediğinizde klavyeden CTRL tuşuna basılı tutarak hücrelere 1 kere tıklayın. Böylece birbirine komşu olmayan hücreleri seçmiş olursunuz. İmleci bir hücrenin üzerinde hareket ettirirken Ctrl tuşunu basılı tuttuğunuzda, ok imlecinin yanında birden fazla hücre seçtiğinizi göstermek üzere dış hatları belirgin bir kare belirebilir.
Tablo Özellikleri
Herhangi bir tabloyu seçtiğinizde özellik denetçisi içinde bu tablo ile ilgili özellikler belirecektir. Bu özellikler aşağıdaki gibidir.
Tablo Kimliği: Tablonun başlığını girebileceğiniz alandır. Bu alan sizin tablonuzu sayfa içinde eşsiz bir şekilde tanımlayabileceğiniz alanı belirler.
Satırlar: Tablolarınızın satır sayısını ayarlayabileceğiniz alan.
Sütunlar: Tablolarınızın sütun sayısını ayarlayabileceğiniz alan.
G: Tablolarınızın genişliğini ayarlayabileceğiniz alan. Buradan tablo genişliğinizi piksel yada yüzde olarak ayarlayabilirsiniz.
Hücre Dolgusu: Hücrelerinizin içindeki nesnelerle duvarları arasındaki uzaklığın piksel olarak değeri.
Hücre Boşluğu: Hücre arası boşluklarınızın piksel olarak değeri.
Hizala: Tablonuzun sayfanız içindeki yatay hizalaması
Kenarlık: Tablolarınızın kenar kalınlığı. Bu kalınlık değeri, eğer tablolarınızı tasarım elemanı olarak kullanıyorsanız 0 olarak ayarlanmalıdır.
Bg Rengi: Tablonuzun arkaplan rengi
Bg Görüntüsü: Tablonuzun arkaplan resmi.
Kenarlık Rengi: Tablolarınızın kenarlık rengi.
Hücre Özellikleri
Tablo özelliklerini düzenleyebileceğiniz gibi, tablolarınızın her bir hücresinin yada çoklu seçim yaptıysanız hepsinin özelliklerini de bir arada değşitirebilirsiniz. Bunun için özelliklerini değiştirmek istediğiniz hücreye tıklamalı veya birden fazla hücre için bu işi yapacaksanız o hücreleri CTRL tuşuna basarak seçmelisiniz.
Seçilen hücreleri yayılmaları kullanarak birleştir: Bu seçenekle birbirine komşu iki hücreyi birleştirebilirsiniz.
Seçilen hücreleri satır yada sütünlara böler: Bu seçenek ile seçilen hücreleri satır yada sütünlara bölebilirsiniz.
Yatay: Hücre içindeki yatay hizalamayı belirler.
Dikey: Hücre içindeki dikey hizalamayı belirler.
G: Sütünun genişliğini belirler.
H: Satırın yüksekliğini belirler.
Bg: Hücre arkaplan renginizi belirler. Burada vermiş olduğunuz değer tabloya vermiş olduğunuz arkaplan değerinin üzerinde gözükür.
Bg: Hücrenizin arkaplan resmini belirler. Burada vermiş olduğunuz resim değeri hücrenizin arkaplan resmini belirler ve tablonuzun arkaplan resminin üzerinde gözükür.
Sarma Yok: Yazılarınızın tablo küçüldüğünde bir alt satıra inmesini engeller.
Üstbilgi: İşaretlendiği hücrenin başlık formatında gözükmesini sağlar.Kenarlık: Kenarlık değeri ise sadece bu hücreye kenarlık genişliği vermenizi sağlar.
Seçilen hücreleri yayılmaları kullanarak birleştir: Bu seçenekle birbirine komşu iki hücreyi birleştirebilirsiniz.
Seçilen hücreleri satır yada sütünlara böler: Bu seçenek ile seçilen hücreleri satır yada sütünlara bölebilirsiniz.
Yatay: Hücre içindeki yatay hizalamayı belirler.
Dikey: Hücre içindeki dikey hizalamayı belirler.
G: Sütünun genişliğini belirler.
H: Satırın yüksekliğini belirler.
Bg: Hücre arkaplan renginizi belirler. Burada vermiş olduğunuz değer tabloya vermiş olduğunuz arkaplan değerinin üzerinde gözükür.
Bg: Hücrenizin arkaplan resmini belirler. Burada vermiş olduğunuz resim değeri hücrenizin arkaplan resmini belirler ve tablonuzun arkaplan resminin üzerinde gözükür.
Sarma Yok: Yazılarınızın tablo küçüldüğünde bir alt satıra inmesini engeller.
Üstbilgi: İşaretlendiği hücrenin başlık formatında gözükmesini sağlar.Kenarlık: Kenarlık değeri ise sadece bu hücreye kenarlık genişliği vermenizi sağlar.
Tablo İçeriğini Sıralamak
Tek bir sütunun içeriğini alarak basit bir tablo sıralaması yapabilirsiniz. İki sütunun içeriğini temel alarak daha karmaşık bir sıralama işlemi de gerçekleştirmek mümkündür. Birleştirilmiş hücreler içeren tablolarda sıralama yapamazsınız. Sırlama yapmak için , tabloyu seçin ve arkasından Komutlar > Tabloyu Sırala komutunu seçin.
Bununla Sırala: Sıralamada temel alınacak sütunu seçmek için kullanabilirsiniz..
Sıralama: Sütunu alfabetik olarak mı yoksa sayısal olarak mı sıralayacağınızı belirler. Bu seçeneğin önemi, içeriği sayısal olan sütunlarda ortaya çıkar. Bir ve iki basamaklı sayılarla numaralandırılmış bir listeyi alfabetik olarak sıralarsanız, normal bir sayısal sıralama yerine (1, 2, 3, 10, 20, 30 gibi) alfanümerik bir sıralama elde edersiniz (1, 10, 2, 20, 3, 30 gibi). Sıralama düzeni için azalan (A’dan Z’ye veya artan) seçeneğini işaretleyin (varsayılan).
Sonra Bununla: Bu uygulamada bu seçeneği boş (varsayılan) bırakın. Sonra Bununla ile farklı bir sütunda ikincil bir sıralama gerçekleştirebilirsiniz. Menüdeki sıralama seçenekleri Bununla Sırala’dakilerle aynıdır.
Sıralama ilk satırı içerir: Bu seçenekle ilk satırın sıralamaya dahil edilip edilmeyeceğini belirleyebilirsiniz. Eğer ilk satır başka bir yere taşınmaması gereken bir üstbilgiyse bu onay kutusunu işaretlemeden bırakın (varsayılan).
Üst bilgi satırlarını sırala: Üstbilgi satırlarını göster.
Alt bilgi satırlarını sırala: Altlık satırlarını göster.
Sıralama tamamlandıktan sonra tüm satır renklerini aynı şekilde koruyun: Bir satırın herhangi bir niteliğini değiştirdiyseniz, bu seçeneği işaretleyerek satırdaki ilgili niteliğini eski değerine getirebilirsiniz. İlk satırına belirli bir renk atanmış olan bir tabloyu sıraladığınızı farz edelim. Sıralamadan sonra ilk satırdaki veriler ikinci satıra kayar. Bu seçenek işaretlendiğinde verilerle birlikte renk de ikinci satıra kayar. Eğer bu seçenek işaretli değilse renk ilk satırda kalır.
Tabloda Satır yada Sütünları Silmek
Tablonuzdan satır yada sütunu seçtikten sonar klavyenizden sil butonuna basarak yada menüden Değiştir > Tablo > Satır Sil yada Sütun Sil seçeneğini seçerek silme işlemini gerçekleştirebilirsiniz.
Tablolara Satır yada Sütün Eklemek
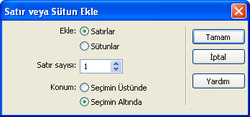
Tablolarınıza satır yada sütun eklemek isterseniz yapmanız gereken eklemek istediğiniz satır yada sütun içinde bir hücreye tıkladıktan sonra Değiştir > Tablo > Satır Ekle yada Sütun Ekle seçeneğine tıklamaktır.
Eğer aynı menüden Satır veya Sütun ekle seçeneğini işaretlerseniz aşağıdaki gibi bir iletişim kutusu karşınıza çıkacaktır.
İçiçe Tablolar
Tabloları tek başına kullanabileceğiniz gibi aynı zamanda içiçe olacak şekilde de kullanabilirsiniz. Bu işlem ile tablolarınızı sayfa tasarımı için daha gelişkin olarak kullanabilirsiniz. Bu işlemi yapmak için bir tablo ekledikten sonra tablonun içinde herhangi bir hücreye tıklayarak farklı özelliklerde bir başka tablo daha ekleyebilirsiniz.
Farklı Ekran Çözünürlükleri İçin Uygun Boyutlar
Ziyaretçilerinizin ekran çözünürlükleri birbirinden çok farklı olabilir. Bu durumda bu farklı çözünürlüklere hitap edecek farklı boyutlarda tablolar hazırlamanız gerekebilir. Bu durumda yapmanız gereken hedef kitlenize uygun bir tablo genişliği seçmektir. Tablo genişlikleri ile ilgili uygun boyutlar aşağıdaki gibidir.
Çözünürlük (Piksel) Cihaz
160 X 160 Palm tipi cihazlar
240 X 320 Cep bilgisayarı
544 X 372 Web TV
640 X 240 Windows CE
640 X 480 13 inç’lik monitör
800 X 600 15-17 inç’lik monitör
1024 X 768 17- 19 inç’lik monitör
1200 X 1024 21 inç’lik monitör
240 X 320 Cep bilgisayarı
544 X 372 Web TV
640 X 240 Windows CE
640 X 480 13 inç’lik monitör
800 X 600 15-17 inç’lik monitör
1024 X 768 17- 19 inç’lik monitör
1200 X 1024 21 inç’lik monitör
Mizanpaj Görünümünde Tablo Oluşturmak
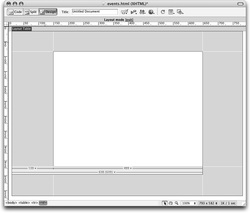
Dreamweaver, tablo oluşturmak için kullanabileceğiniz Mizanpaj adında bir moda daha sahiptir. Mizanpaj modu, daha çok bir sayfa düzeni programı gibi çalışır. Bu programlarda sayfada birtakım kutular çizer ve sonra da bu kutuları metin ya da resimlerle doldurursunuz. Bu kutuları yeniden boyutlandırabilir ve sayfada istediğiniz bir konuma yerleştirebilirsiniz. Mizanpaj moduna geçmek için Görünüm > Tablo Modu > Mizanpaj Modu komutunu seçebilir veya Alt+F6 klavye kısayolunu kullanabilirsiniz.
Document araç çubuğunun hemen altında, üzerinde “Mizanpaj Modu [çıkış]” metni ortalanmış olarak bulunan bir çubuk belirecektir (belgenin içindeymiş gibi görünür). Bu çubuk Web tarayıcısında görünmez, çünkü sadece Dreamweaver’da, o da Mizanpaj modunda çalıştığınızı göstermek için kullanılır. Genişletilmiş modunda olduğu gibi Standard düğmesine tıklayarak ya da Mizanpaj modundayken belgenin üst kısmındaki çubukta yer alan [çıkış] bağlantısına tıklayarak tekrar Standart moda geçebilirsiniz.Mizanpaj modundayken hücreleri çizmek için hücre çizme aracından yararlanabilirsiniz.Siz AP Bölümü Çiz aracını seçtikten sonra, belge penceresine götürdüğünüzde imleç artı işaretine (+) dönüşecektir. Yerleşim hücreleri, sayfanın istediğiniz yerine hücre çizmenizi sağlar. Mizanpaj modunda tablonuzu oluştururken satırların ve sütunların düzeni ve sayısıyla ilgili olarak endişelenmenize gerek yoktur. Siz hücrelerin sayfanızdaki konumunu belirledikten sonra Dreamweaver satırları ve sütunları otomatik olarak oluşturacak ve kontrol edecektir. İmleci sayfanın istediğiniz bir yerine tıklayarak istediğiniz boyutta bir hücre çizebilirsiniz.
Yerleşim tablosu yaklaşık belge penceresinin genişliğinde çizilir. Ama siz tabloyu istediğiniz boyutlarda olacak şekilde ayarlayabilirsiniz. Hücre, yeşil dış hatlı tabloyla karıştırılmaması için mavi bir dış hatla gösterilir. Düz mavi çizgi, ekleme noktasının hücre içinde olduğunu gösterir. Kesikli mavi çizgi ise, ekleme noktasının hücre içinde olmadığının işaretidir. Tablonun hücre dışında kalan bütün bölümleri gri renkle gösterilir. İnce beyaz çizgiler, siz yerleşim hücrelerini çizerken Dreamweaver’ın tabloyu hazırlamak için oluşturduğu satırları ve sütunları gösterir. İmleci hücre kenarlığının üzerine getirdiğinizde hangi hücrenin üzerinde olduğunuzu göstermek için kenarlığın rengi kırmızıya döner.Varsayılan durumda yerleşim tabloları üst tarafta, ilgili tablonun tanımlanmasını kolaylaştıran bir sekmeyle görüntülenir. Bu sekme, tablonun sayfanın üst kısmına göre biraz aşağıda kalmasına sebep olur. Web tarayıcısında bu ekstra boşluk yoktur. Tabloda ayrıca alt tarafta sütunlara ait genişlikler ve menülerle birlikte tablo genişliği ve bir tablo menüsü içeren bir çubuk yer alır. Standard moddaki tablo üstbilgi çubuğuyla aynı işleve sahip olan bu çubuk başlangıçta siz imleci yeni oluşturduğunuz hücrenin alt kenarının üzerine getirmedikçe görünmeyebilir.Mizanpaj modunda iken tabloların içine resim vb. nesneleri ekleyebilirsiniz.Bu modda iken bir hücreyi silmek için hücreyi seçtikten sonra klavyenizden Sil tuşuna basmanız yeterli olacaktır.